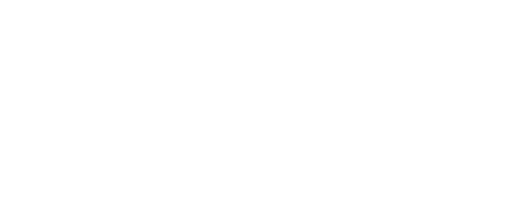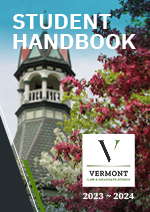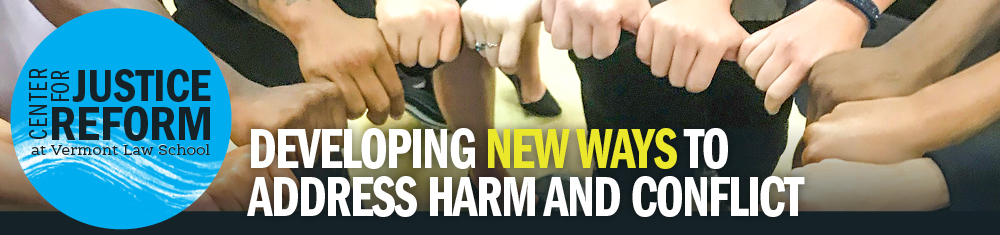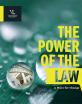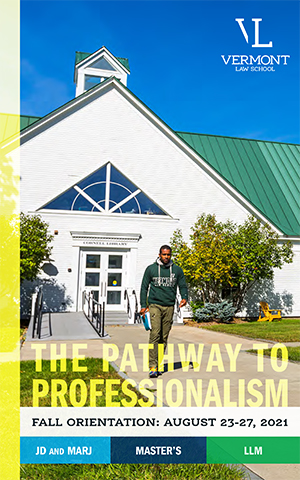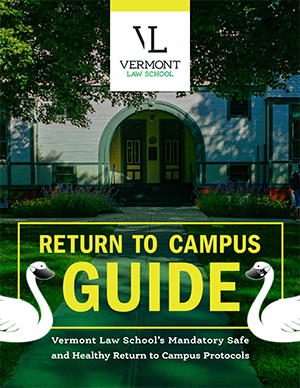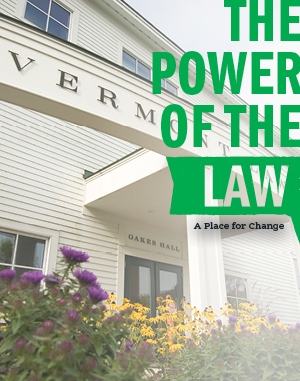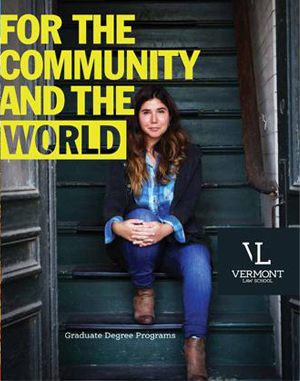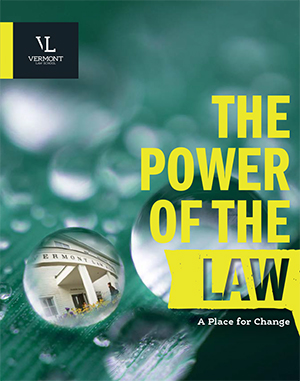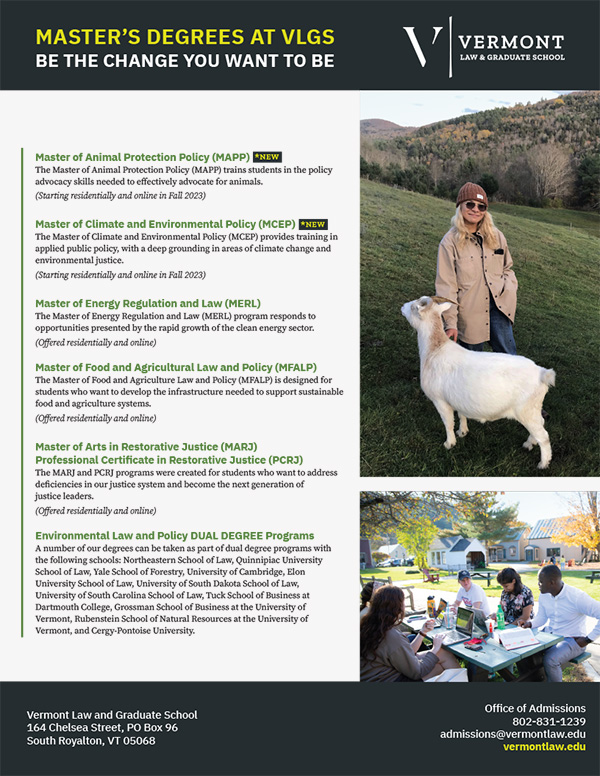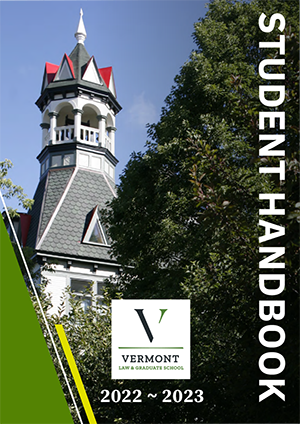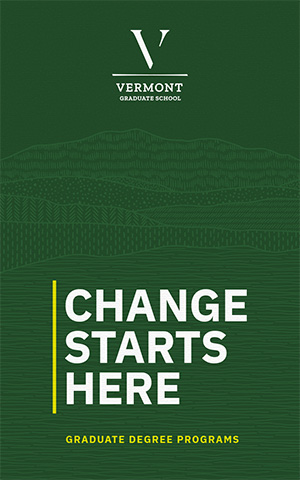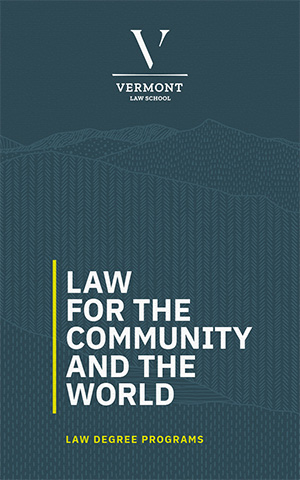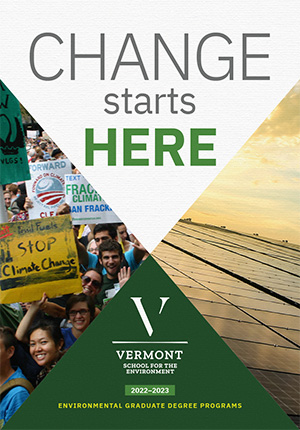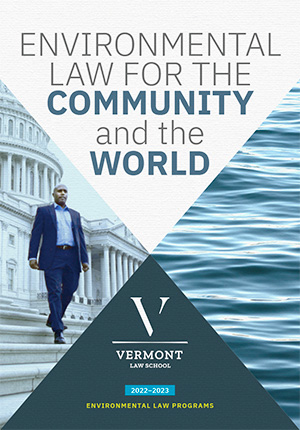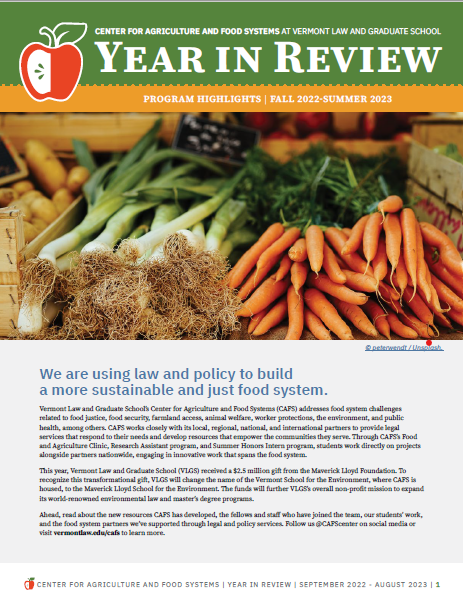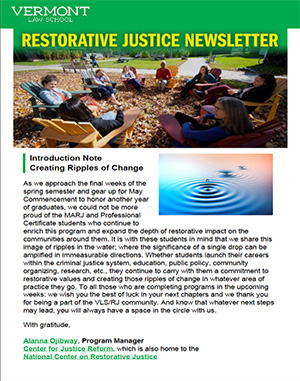How to Use the Smart Podia in Selected Oakes Hall Classrooms

MAIN POWER
The Main Power is located as indicated above. This switch should be left on at all times. If the podium fails to operate check that the switch located on the power supply is in the "ON" position.
VCR
The VCR is located below the power supply as indicated above. The operation of the VCR is the same as any conventional VCR. Power, Play, Fast Forward, Rewind, etc. are all located on the front of the VCR. If you need to have the remote, it must be signed out in advance from the IT Department and returned when finished.
COMPUTER & MONITOR
The Computer is located at the bottom of the podium as indicated. This also should be left "ON". The computer power button, the floppy drive and CD drive, are all located on the front of the Computer.
As shown in the picture above, the Monitor is located on the top of the Podium and has a swivel base so that it may be viewed from the collapsible shelf located on the side of the podium.
HITCHING UP YOUR LAPTOP
If you plan on using your laptop, please contact the Technology Department for assistance.
LCD PROJECTOR
The controls for the Over Head LCD Projector are located on the top left of the podium. The picture below shows what the controls look like. There is a Display Power button located at the top right of the Control Panel. This button powers the projector on and off. The "ON" feature is immediate and turns the Projector on as soon as the button is depressed. The "OFF" feature has a delay as to avoid accidentally turning the projector off. You will need to hold the button down for approximately 3 seconds to toggle the projector off. This light will blink as the LCD projector cools before it shuts down.

There are two rows of buttons that allow you to choose which source you want to view on the LCD Projector. To choose the source you must first turn on the device you plan to use and then depress the corresponding button on the control panel. There is an automatic search feature built in to the control panel. When you first turn on the power to the projector it will search for a device to display. As it does this search you will hear a "CLICKING" sound through the speakers. This is normal as it searches for a device. If it does not choose the device you want automatically simply press the corresponding button on the control panel. The volume knob located on this control panel is non functional. Use control panel located below the VCR to adjust the sound volume.
KEYBOARD & MOUSE CONTROLS
There is a cordless keyboard and mouse located with the podium. The cordless keyboard functions as any other keyboard with the exception of an integrated mouse control located on the keyboard. You can use the mouse by using the button located on the right top of the keyboard. The two buttons located on the left top of the keyboard correspond to the mouse buttons on a conventional mouse. In addition there are two buttons located on the front edge of the keyboard that duplicate the left mouse button on a conventional mouse.


There is a cordless keyboard on the podium. The cordless keyboard functions as any other keyboard with the exception of an integrated mouse control located on the keyboard. To use the built in mouse move the button located on the right top of the keyboard. The two buttons located on the left top of the keyboard correspond to the mouse buttons on a conventional mouse. In addition there are two buttons located on the front edge of the keyboard that duplicate the left mouse button on a conventional mouse.
A conventional mouse is attached to the computer. There is also a remote cordless mouse. The remote cordless mouse has a large round button in the middle of the device for controlling the pointer on the computer screen. In addition there are two buttons just above the round button that correspond to the two buttons on a conventional mouse. The four buttons located at the top of the cordless mouse are for added functionality and are set up and controlled by the software. We would advise not using these. Just below the mouse button there is a red button that controls the laser pointer for presentations, etc. On the reverse side there is a button that also corresponds with the left mouse button on a conventional mouse.
Smart Podia
Helpful Links
- IT PortalInformation Technology's Portal Access for more in depth VLS IT topics.